Arcgis 10 1 License Manager Crack Download
ArcGIS 10.5 Crack + License Manager. ArcGIS Crack is dance app introduces the users to see and share maps with a live online desktop with the full advance security of programming.It is the best tool for those users who want search for the best functionality, stability with full connectivity, security, and enterprises.It is an actually alive atlas of.
To use ArcGIS at Indiana University, you must first purchase alicense from UITS; see ArcGIS availability at IU If you are notable or do not wish to use the ESRI central license service hosted byUITS, you will need to run a local license service on yourcomputer. You can use a keyless license manager (one license is lockedto one computer) or a sentinel key (one license can be moved to manycomputers). The sentinel key option requires an additional purchase ofan ESRI sentinel key.
- License Manager installation options
- Install License Manager for sentinel key(requires USB hardware)
- NOTE: I assume you have already installed ArcGIS Desktop 10.1 (NO SERVICE PACK!!) you come here just for the license. Download this zip file (this is only crack) [Direct Link] 2. Unzip and Install License Manager (Pre-Release Version).zip Make sure to uninstall the existing license manager if you have any. Where Can I Get The.
- This is the Complete Pre cracked License Manager. Steps to Install: 1.Get the Cracked License Manager Download Crack Here 2. First Install the Cracked License Manager, If any Message regards Missing *.dll files Copy and Paste both of files (Msvcp71.dll And Msvcr71.dll files) into C: Windows.3.
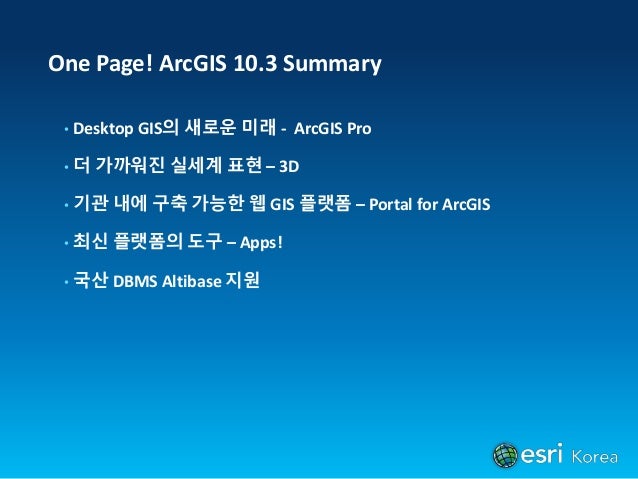
Remove previous version
- Uninstall all earlier versions of ArcGIS software, includingDesktop, ArcInfo Workstation, Tutorial Data, and any ArcGIS extensions(e.g., Image Analysis) before installing the current version. UITSrecommends that you use Esri's UninstallUtility (provided by Esri) to help you locate and removepreviously loaded ArcGIS products in preparation for installing a newversion of ArcGIS.
- After uninstalling earlier versions of ArcGIS software,UITS recommends defragmenting your computer's harddrive before you install the current ArcGIS software.
Install ArcGIS Desktop
- Download ArcGIS Desktop 9.3 from IUware. You receive permission to access this software upon purchase of an ESRI license through UITS.
Note: In Windows 7 and Vista, you will needadministrator rights to install this software. You mightalso need to disable the User Account Control (UAC) function. To viewand change your user accounts, from the Start menu, selectControl Panel, and then open User Accounts.
- Download the file to your computer, and then extract the softwarefiles to the default location on your hard drive(
C:IUware OnlineArcGIS Desktop 9.3); seeARCHIVED: In Windows, how do I compress or decompress files? - When the
ArcGIS 9 Startupwindow appears, clickInstall ArcGIS Desktop. - At the Welcome screen, click Next to continue. Accept thelicense agreement, and then click Next.
- Select Define the License Manager later, and then clickNext.
- Choose the product level for your license type, and then clickNext. For example, if you purchased ArcGIS ArcView, selectArcView.
If you are unsure of your license type, you canchange the product level after installation. The same files areinstalled for ArcView, ArcEditor, and ArcInfo.
- Choose Complete, and then click Next.
- Select the default location (
C:ProgramFilesArcGIS) on your hard drive, and then clickNext. - You may be asked to install Python 2.5.1 if it is notalready on your computer. Install the software to the default location(
C:Python25) on your hard drive, and then clickNext. - In the
Ready to Install Applicationwindow, clickNext again. The installation may take up to 15 minutes. - When the installation is complete, click Finish. You maysee a
Visual Basic for Applications (R) Corewindowappear. Do not close this window; it will close automatically.
Install ArcGIS Desktop 9.3.1 Update
- Download ArcGIS Desktop 9.3.1 Update from IUware. You receivepermission to access this software upon purchase of an ESRI licensethrough UITS.
Note: In Windows 7 and Vista, you will needadministrator rights to install this software. You might also need todisable the User Account Control (UAC) function. To do so, from theStart menu, open Control Panel, and then clickUser Accounts.
- Extract the downloaded software files to the default location onyour hard drive (
C:IUware OnlineArcGIS Desktop 9.3.1update); see ARCHIVED: In Windows, how do I compress or decompress files? - When the
ArcGIS 9 Startupwindow appears, clickInstall ArcGIS Desktop. - On the Welcome screen, click Next to continue. Acceptthe license agreement, and then click Next again.
- After the update has successfully installed, click Finishto exit the installation.
Install Keyless License Manager
Note: In Windows 7 and Vista, you will needadministrator rights to install this software.
- Uninstall any previous version of ArcGIS License Manager, as wellas any Sentinel System Driver/Sentinel Protection Installer software;see the Remove previous version section above.
- To obtain your computer's MAC address, which isnecessary for a license request, first open a ARCHIVED: command prompt window. Enter
getmacand note thephysical address. - If you purchased an ESRI license from UITS, send your MACaddress and hostname to the UITS GIS SupportSpecialists, with
ArcGIS 9.3 license requestin thesubject line. Use your Indiana University email address, as requestsfrom outside the organization will be denied. - Once you receive the license file, save it to your computer.
- In the
C:IUware OnlineArcGIS Desktop 9.3Licensefolder, double-click the license manager setup file(LMSetupKeyless.EXE). If you do not have this setup file,download the ArcGIS9.x License Manager Update from ESRI Support.Note: If you are running the 64-bit version ofWindows Vista, right-click the
LMSetupKeyless.exefileand select Run as Administrator. The ArcGIS Keyless Licensemanager has a known ESRI issue with the security features for Vista'sUser Access Controls on a 64-bit system that prevents normalinstallation. - The
ArcGIS 9 License Manager Setupwindow willappear. Choose I received the license file by email and have savedit to disk. - Browse to the license file, select it, and then clickOpen.
- Click Next, and then Next again, and then clickInstall.
- Click Yes when prompted to restart your computer, andthen click Finish.
- After the restart, from the Start menu, open ArcGISDesktop Administrator.
- In the
License Managerfolder, change the 'Not_Set'variable to your computer's hostname; see ARCHIVED: In Windows, how do I find my computer's hostname? If yousee the message 'The computer you chose is not a valid licenseserver..', you may need to manually start the license service; see Restart your local license manager service. - Click OK to close the ArcGIS Desktop Administrator.
- Open ArcGIS ArcMap to confirm a successful installation.
Install License Manager for sentinel key
Note: The sentinel key is a piece of USBhardware. If you do not have a sentinel key, see the Install Keyless License Manager section.
- The license manager for ArcGIS 9.2 and earlier versions will notwork with ArcGIS 9.3 due to updates on the license component for thisapplication. Uninstall any previous version of ArcGIS License Managerbefore installing the ArcGIS 9.3 License Manager; see the Remove previous version section above.
- Uninstall any Sentinel System Driver/Sentinel Protection Installersoftware.
- Plug in the USB ESRI sentinel key. Let Windows find theappropriate drivers for the key.
- In the
C:IUware OnlineArcGIS Desktop 9.3Licensefolder, double-click the license manager setup file(LMSetup.exe). If you do not have this setup file, downloadthe ArcGIS9.x License Manager Update from the ESRI Support web site. - Select I received the license file by email and have saved itto disk. Browse to the license file (provided by UITS), selectit, and then click Open. Click Next to continue.
- You will see a summary of the license file. Confirm that theexpiration date has not passed, and then click Next.
- Click Install.
- When installation is complete, you will be asked to restart yourcomputer. After saving your work in any open applications, selectYes, and then click Finish. Make sure that youleave the ESRI sentinel key plugged in while your computerrestarts.
- After the restart, from the Start menu, open ArcGISDesktop Administrator.
- In the
License Managerfolder, change the 'Not_Set'variable to your computer's hostname; see ARCHIVED: In Windows, how do I find my computer's hostname? If yousee the message, 'The computer you chose is not a valid licenseserver..', you may need to manually start the license service; see Restart your local license manager service. - Click OK to close the ArcGIS Desktop Administrator.
- Open ArcGIS ArcMap to confirm a successful installation.
Check for software updates
After installing ArcGIS Desktop, download and install the latestservice patch from the ESRISupport Center. ArcGIS will not function optimally without thelatest service patch.
ERDAS IMAGINE compatibility
Installing the ArcGIS license manager may disrupt the ERDAS IMAGINElicense manager if you run both ArcGIS and ERDAS IMAGINE. If you haveproblems with ERDAS IMAGINE, reinstall the ERDAS IMAGINE licensemanager. For best results, UITS recommends that you install ArcGISfirst and then ERDAS IMAGINE.
Licensing can be defined as the ability or right to use a specific product for a specified period of time. There are various types of licenses and license agreements to meet the needs of different organizations. The following article provides a catalog of the Environmental Systems Research Institute's (Esri) software licensing resources and information for ArcGIS Desktop, ArcGIS for Desktop, ArcGIS for Desktop Student Evaluation, and ArcGIS Pro.
The information provided is only applicable to ArcGIS Desktop, ArcGIS for Desktop, ArcGIS for Desktop Student Evaluation, and ArcGIS Pro. Information regarding alternative Esri software products can be found on the Esri products page. A glossary of licensing terms can be found in the Glossary of Esri Software Licensing Terms.
- 1Introduction to Esri Software Products
- 2Introduction to Software Licensing
- 3Integration
- 4Troubleshooting
Introduction to Esri Software Products
The ArcGIS platform from Esri brings together maps, apps, data, and people to make smarter decisions and enable innovation in an organization or community setting, as well as aiding developers of spatial information to perform deep analysis, gain greater understanding of data, and make informed decisions. For GIS professionals, ArcGIS enables the design and management of solutions through the application of geographic knowledge. For location analytics, ArcGIS provides data visualization and geographic intelligence for business analytics systems. For developers, the swift construction of apps using cloud services using a developer license is a benefit of using Esri software.[1]
Esri Products
Esri provides a diverse assortment of software products contained within the ArcGIS platform. Some of these products include ArcGIS Desktop, ArcGIS Server, ArcGIS Online, ArcGIS for Developers, and others. The products offered range in functionality to meet the needs of the ArcGIS user, whether it be for individuals, organizations, companies, or educational institutions. A complete list of ArcGIS products is provided on the Esri product page.
ArcGIS 8.0 - 10 Desktop
ArcGIS Desktop versions 8.1 through 10 were previous releases of the ArcGIS platform that consisted of three license levels: ArcGIS Desktop: ArcView (now called Basic), ArcGIS Desktop: ArcEditor (now called Standard), and ArcGIS Desktop: ArcInfo (now called Advanced).
- ArcView was the entry level of ArcGIS Desktop licensing offered. With ArcView, the user was able to view and edit GIS data held in flat files, or view data stored in Relational Database Management Systems (RDBMS) by accessing it through ArcSDE.
- ArcEditor was the mid-level software suite designed for advanced editing of spatial data published in the proprietary ESRI format. It provided tools for the creation of map and spatial data used in GIS, including the ability of editing geodatabase files and data, multiuser geodatabase editing, versioning, raster data editing and vectorization, advanced vector data editing, managing coverages, coordinated geometry (COGO), and editing geometric networks. ArcEditor was not intended for advanced spatial analysis.
- ArcInfo allowed users the most flexibility and control in all aspects of data building, modeling, analysis, and map display.
Between versions 8.0 and 9.3.1, licensing ArcGIS Desktop was done through registration, which was completed through a file e-mailed to the user with individual authentication information of an ArcGIS Desktop product. The information sent from Esri Customer Service to the user would be entered into the ArcGIS Administrator to authorize the product. Starting at version 10, ArcGIS Desktop software transitioned to incorporate a direct Internet connection to authenticate ArcGIS products immediately, rather than through e-mail.
| Source | Topics Covered |
|---|---|
| Esri Web Help | Esri Web help for previous versions of ArcGIS |
ArcGIS 10.1 - 10.4.1 for Desktop
ArcGIS for Desktop is part of Esri's product family, which includes complete and professional GIS applications to support various tasks. These tasks include geographic information sharing, image and geodata management, analysis, data compilation, and mapping. ArcGIS for Desktop was previously referred to as ArcGIS Desktop between versions 8.0 and 10 before becoming ArcGIS for Desktop at version 10.1. ArcGIS for Desktop has three license levels, including: ArcGIS for Desktop Basic, ArcGIS for Desktop Standard, and ArcGIS for Desktop Advanced.
ArcGIS Desktop 10.5 - 10.6
Starting with version 10.5, what was previously referred to as ArcGIS for Desktop is known as ArcGIS Desktop. ArcGIS Desktop 10.5 and 10.6 also have three license levels, like its previous version. The differences between the license levels at contrasting ArcGIS versions are listed under the Product Support and Life Cycles heading in the table titled ArcGIS Reference in the sub-category Functionality Matrices.
- ArcGIS Desktop Basic is the lowest license level of ArcGIS Desktop. This level provides data visualization, query, analysis, and integration capabilities along with the ability to create and edit simple geographic features.
- ArcGIS Desktop Standard is the median license level of ArcGIS Desktop. This level provides GIS users an application to make edits to databases and geodatabases. This software provides tools for map creation and spatial data used in GIS.
- ArcGIS Desktop Advanced is the highest license level of ArcGIS Desktop. This level opens up the advanced geocoding and cartography tools to allow the GIS user the most complete and thorough database processing and analysis available.
| Source | Topics Covered |
|---|---|
| ArcGIS 10.1 for Desktop | Installing and configuring ArcGIS 10.1 for Desktop |
| ArcGIS 10.2 for Desktop | Installing and configuring ArcGIS 10.2 for Desktop |
| ArcGIS 10.3 for Desktop | Installing and configuring ArcGIS 10.3.1 for Desktop |
| ArcGIS 10.4.1 for Desktop | Installing and configuring ArcGIS 10.4.1 for Desktop |
| ArcGIS Desktop 10.5 | Installing and configuring ArcGIS Desktop 10.5 |
| ArcGIS Desktop 10.6 | Installing and configuring ArcGIS Desktop 10.6 |
| Technical Article 18676 | FAQ: What are the system requirements for versions of ArcGIS Desktop? |
| Technical Article 18698 | How To: Download and install Esri software from My Esri |
ArcGIS Pro
ArcGIS Pro is an application that belongs to ArcGIS Desktop and is included in the ArcGIS Desktop product (A user cannot get ArcGIS Pro unless current on maintenance with an ArcGIS Desktop license!). ArcGIS Pro improves the GIS experience by assisting ArcGIS Desktop software to perform faster, as well as creating and analyzing data in 2D and 3D. The new 64-bit desktop application is an upgrade for ArcMap in developing and analyzing spatial data. Just like ArcGIS Desktop, ArcGIS Pro has multiple license levels (i.e., Basic, Standard, Advanced). The ArcGIS Pro license level the user receives is identical to the ArcGIS Desktop license level that is in use. For example, if an ArcGIS Desktop customer (who is current on maintenance) is employing an ArcGIS Desktop Advanced license on a machine, then the ArcGIS Pro license level would also be Advanced.
ArcGIS Pro is an included application for a paid ArcGIS Desktop license. Users receive one license of ArcGIS Pro at the same license level - Basic, Standard, or Advanced - for each ArcGIS Desktop license the user has on current maintenance. After installation, the ArcGIS Online administrator must assign an ArcGIS Pro license to each named user to authorize the software. A named user is an available username within an ArcGIS Online organization or Portal implementation. Users can purchase named users for their organization or users will receive entitlement named users with their purchase of ArcGIS Desktop. Users must log-in to the application with an ArcGIS Online named user account.[2] Users will also have the option sign into an organization directly through ArcGIS Pro to access personal content, group content, or the organization's content. Instructions regarding signing into an organization through ArcGIS Pro can be found here.
If an organization is employing ArcGIS Server, that organization will receive Portal for ArcGIS when upgrading to version 10.6, which gives authorized users the capabilities of ArcGIS Online within the organizational infrastructure, including access to all ArcGIS apps. This will allow ArcGIS Pro Online Administrators to utilize Portal for ArcGIS to assign named users to ArcGIS Pro licenses. If an organization uses Portal for ArcGIS rather than ArcGIS Online to authorize ArcGIS Pro licenses, an ArcGIS Pro license entitlement file is obtained from the organization's My Esri account. This license entitlement file is imported to the ArcGIS License Manager, and then exported to Portal for ArcGIS. Once the ArcGIS Pro entitlements are in the Portal, the Administrator can manage them just as is done in ArcGIS Online.
| Article Type | Topic |
|---|---|
| Error | The account could not be used to sign in because it is not authorized to use ArcGIS Pro |
| Bug | ArcGIS Pro 1.0 fails to sign-in with an error that it fails to initialize license |
| FAQ | What are some common questions about ArcGIS Pro Licensing? |
| How To | Automate assignment of ArcGIS Pro licenses |
| How To | Get started with ArcGIS Pro using concurrent or single-use licenses |
| Error | Unable to prepare your authorization |
| Bug | Users can authorize single use licenses on a per-user installation of ArcGIS Pro |
| Bug | ArcGIS Pro licensing authorization failed |
| FAQ | What are the build numbers for releases of ArcGIS Pro? |
| How To | Locate the ArcGIS Pro Updatelog.txt file |
| Source | Topics Covered |
|---|---|
| ArcGIS Pro Product Page | Licensing FAQ, ArcGIS Online, Maintenance |
| ArcGIS Pro Web Help | Quick start guide, Managing ArcGIS Pro licenses, Review of ArcGIS Pro licensing |
| ArcGIS Pro Configuration Video | ArcGIS Pro configuration and licensing with Portal for ArcGIS |
| ArcGIS Online Web Help | Organizational roles and privileges for ArcGIS Online (for assigning ArcGIS Pro licenses) |
| ArcGIS Pro Web Help | Managing portal connections from ArcGIS Pro |
| ArcGIS 10.3 and ArcGIS Pro Enterprise Deployment | Enterprise-specific instructions on ArcGIS Pro deployment |
| ArcGIS Pro Wiki | Encyclopedic information about the ArcGIS Pro product and capabilities |
| ArcGIS Pro Identity | Named user identity advantages |
| Know Before You Pro Video | Quick information for ArcGIS Pro Online Administrators and maintenance contacts |
| ArcGIS Pro Authorizations | ArcGIS Desktop licensing |
| Esri Training Tutorial | Free tutorial on Get Started with ArcGIS Pro |
| Esri Web Course | Web Course on Getting Started with ArcGIS Pro |
ArcGIS for Personal Use
ArcGIS for Personal Use provide the full range of capabilities on the ArcGIS platform that is ideal for existing ArcGIS users who want the same powerful software at home for noncommercial, personal use. The software also includes free, unlimited access to Esri’s large collection of self-paced e-learning. Users can choose to install the software either for Personal Use or Home Use. Both Personal Use and Home Use require a single use license for authorization and will expire in a year.
For Personal Use, the license authorizes all software within ArcGIS for Personal use including all extensions. For Home Use, all extensions are available but the user will be required to authorize the extensions individually.
The annual term license includes:
- A suite of ready-to-use apps for use anywhere, on any device
- A Living Atlas of the World with maps and data, including access to foundation content from Esri, on thousands of topics
- Installation support
- Unlimited access to self-paced e-learning on the Esri Training website
Product Support and Life Cycles
Currently, the ArcGIS Desktop platform is directly supported from ArcGIS 10.2 for Desktop to ArcGIS Desktop 10.6 (Advanced, Standard, and Basic). Versions of ArcGIS from 8.0 to 10.1 are categorized as retired, and no longer supported directly through customer calls to Technical Support Services. The availability of technical support is part of the product life cycle, ranking in availability from general availability, to extended support, to mature support and finally, retired. The product life cycle is communicated to users through a calendar-based approach instead of a version-based approach to give users advanced notification of planned changes to available support options. The calendar-based approach provides predictability, transparency, and consistency in the transition of products as new versions are released.[3] Current product life cycle resources are available on the Support page under Product Life Cycles.
| License Version | Functionality Matrices | System Requirements | Web Support |
|---|---|---|---|
| ArcGIS 9.1 Desktop | Functionality Matrix for 9.1 | System Requirements for 9.1 | N/A |
| ArcGIS 9.2 Desktop | Functionality Matrix for 9.2 | System Requirements for 9.2 | ArcGIS Help 9.2 |
| ArcGIS 9.3 Desktop | Functionality Matrix for 9.3 | System Requirements for 9.3 | ArcGIS Help 9.3 |
| ArcGIS 9.3.1 Desktop | Functionality matrix for 9.3.1 | System Requirements for 9.3.1 | ArcGIS Help 9.3.1 |
| ArcGIS 10 Desktop | Functionality Matrix for 10 | System Requirements for 10 | ArcGIS Help 10 |
| ArcGIS 10.1 for Desktop | Functionality Matrix for 10.1 | System Requirements for 10.1 | ArcGIS Help 10.1 |
| ArcGIS 10.2 for Desktop | Functionality Matrix for 10.2 | System Requirements for 10.2 | ArcGIS Help 10.2 |
| ArcGIS 10.2.1 for Desktop | Functionality Matrix for 10.2.1 | System Requirements for 10.2.1 | ArcGIS Help 10.2.1 |
| ArcGIS 10.2.2 for Desktop | Functionality Matrix for 10.2.2 | System Requirements for 10.2.2 | ArcGIS Help 10.2.2 |
| ArcGIS 10.3 for Desktop | N/A | System Requirements for 10.3 | ArcGIS Help 10.3 |
| ArcGIS 10.3.1 for Desktop | N/A | System Requirements for 10.3.1 | ArcGIS Help 10.3.1 |
| ArcGIS 10.4 for Desktop | N/A | System Requirements for 10.4 | ArcGIS Help 10.4 |
| ArcGIS 10.4.1 for Desktop | N/A | System Requirements for 10.4.1 | ArcGIS Help 10.4.1 |
| ArcGIS Desktop 10.5 | Functionality Matrix for 10.5 | System Requirements for 10.5 | ArcGIS Help 10.5 |
| ArcGIS Desktop 10.5.1 | Functionality Matrix for 10.5.1 | System Requirements for 10.5.1 | ArcGIS Help 10.5.1 |
| ArcGIS Desktop 10.6 | Functionality Matrix for 10.6 | System Requirements for 10.5 | ArcGIS Help 10.6 |
Introduction to Software Licensing
Understanding licensing software terminology and basic information establishes a better understanding of the licensing process as a whole and how it pertains to individual customers, organizations, and companies. A full glossary of software licensing terms can be found in the Glossary of Esri Software Licensing Terms for user reference.
Authorization
Authorization is the process of installing license rights on a particular machine to unlock the ArcGIS software for use. Authorization is completed via the ArcGIS Administrator for users with single use licenses and via the ArcGIS License Manager for users with concurrent use licenses. Users will complete the authorization process through Internet activation, E-mail, or web page upload, which will create an authorization file containing personal user authorization information. Authorization is available 24 hours a day, 7 days a week.
- Note: Authorization cannot occur without authentication!
| Source | Topics Covered |
|---|---|
| ArcGIS for Desktop Installation Guide | Instructions with screenshots on how to authorize ArcGIS 10.3 - 10.4 for Desktop and ArcGIS Desktop 10.5 - 10.6 |
| License Manager Guide | License manager installation and startup for License Manager 10.3 - 2018.0 |
| License Manager Guide for use with Portal for ArcGIS | Configure License Manager for use with Portal for ArcGIS for License Manager 10.3 - 2018.0 |
| Esri Support Services Blog | Recover Lost Licenses from My Esri |
Solutions to problems regarding authorization or deauthorization of ArcGIS Desktop software can be found in this article under the Troubleshooting header in the table titled Authorization and Deauthorization.
Authentication
Authentication is the process of validating the identity of a user who logs on to a computer system, network or Web site. Authentication of a software product is done through Esri Customer Service using the ID which the user creates through My Esri. Authentication is not to be confused with authorization; they are not interchangeable!
ArcGIS Administrator
The ArcGIS Administrator allows users to manage license environments, administer ArcGIS Desktop and obtain valuable information about installation. The ArcGIS Administrator performs many important tasks, including:
- Defining product type
- Setting up a license manager
- Authorizing single use licenses
- Seeing license availability
- Borrowing and returning licenses from a license manager
- Repairing licenses
The ArcGIS Administrator Wizard is only launched the first time a user installs ArcGIS for Desktop. After completion of authorization through the ArcGIS Administrator Wizard, a user can access the ArcGIS Administrator again by navigating to the ArcGIS programs folder and selecting the ArcGIS Administrator.
- Note: If a user does not have proper permissions, the ArcGIS Administrator will not allow changing of product types or the License Manager.
| ArcGIS Version | Article Type | Topic |
|---|---|---|
| 8.1 - 10.2.2 | How To | Change the ArcGIS Desktop seat type for Citrix or restricted permissions environments |
| 9.3 - 10.2.2 | Problem | The Change button for ArcGIS Administrator is disabled |
| 10.1 - 10.3.1 | FAQ | Does the ArcGIS Administrator allow switching of the License Manager or the software seat type? |
| 10.1 - 10.6 | FAQ | Is Windows 10 certified with Esri's ArcGIS products? |
| Source | Topics Covered |
|---|---|
| The ArcGIS Administrator | Application of the ArcGIS Administrator for ArcGIS 10.3 - 10.4 for Desktop and ArcGIS Desktop 10.5 - 10.6 |
| License Manager Guide | Client machine setup using the ArcGIS Administrator 10.3 - 2018.0 |
ArcGIS License Manager
The ArcGIS License Manager utilizes FlexNet Publisher license management software and is used only for ArcGIS concurrent use licenses. License Manager functionality includes keeping track of the number of copies of the software that can be run concurrently or in the case of ArcGIS Pro, number of simultaneous sessions. The License Manager communicates through the TCP/IP, which must be installed and functioning properly on any Windows license server. The TCP/IP requires either a network card (along with its drivers) or Microsoft Loopback Adapter installed on a Windows workstation to run. Additionally, a debug log file can be created to contain information about License Manager errors to assist in troubleshooting. For controlling user access to license availability through the License Manager, a license administrator can create an options file.
The license administrator for an organization is the person of contact for license maintenance and performs subsequent administrative tasks, including:
- Allowing or denying the use of specific licenses
- Allowing or denying license borrowing privileges
- Reserving licenses
Only concurrent use licenses support use of the options file; ArcGIS Pro named user licenses via Portal for ArcGIS are not supported.
| ArcGIS Version | Article Type | Topic |
|---|---|---|
| 8.0.1 - 9.3.1 | How To | Transferring the license manager from one computer to another |
| 9.0 - 9.3.1 | How To | Move the License Manger from one machine to another |
| 10 | FAQ | What port is necessary to have opened to authorize ArcGIS License Manager? |
| 10 | How To | Use ArcGIS License Manager to authorize ArcGIS products and extensions online |
| Advanced/Standard: 10.1 - 10.2.2 and Basic: 10.1 - 10.2.1 | How To | Migrate the License Manager 10.x to License Manager 10.2.2 |
| 10.1 - 10.3 | FAQ | What versions of ArcGIS software can I run with a 10.3 License Manager? |
| 9.3 - 10.4.1 | FAQ | What version of FLEXnet Publisher is used in ArcGIS License Manager? |
| 10.1 - 10.6 | FAQ | Is Windows 10 certified with Esri's ArcGIS products? |
Solutions to problems regarding the ArcGIS License Manager can be found in this article under the Troubleshooting header in the table titled ArcGIS License Manager.
| Source | Topics Covered |
|---|---|
| License Server Administrator | How to access the Debug Log |
| Options File | Creating an options file, Supported options |
| License Manager Guide | Configuring the ArcGIS License Manager through a firewall |
| FlexNet Publisher | Versions of the FlexNet Publisher that are used in the License Manager |
| License Manager Guide | Complete License Manager Guide 10.3 - 2018.0 |
Single Use License
In a single use license environment, core products and extensions are authorized locally on an end-user machine. A single use license must be dedicated for each computer that has use rights for the software, data, or documentation. Single use licenses are most often deployed for personal use and smaller organizations/companies. There is no need for a single use license user to have an ArcGIS License Manager, as the license is installed directly to the end-user machine, rather than through a central machine. Users receive one extra ArcGIS license authorization for an additional machine when a single use license product is purchased. For example, if a user purchases ArcGIS Desktop 10.6 (Single Use) and authorizes the software on a desktop computer, that same user can also authorize the product on another machine, such as a laptop or additional desktop. If a computer is destroyed, stolen, compromised by a virus, etc. then the user of that machine may complete a license appeal process to recover the license (even if it is retired) by contacting Technical Support Services by email at support@esri.com or by phone at 1-909-793-3774.
| Source | Topics Covered |
|---|---|
| Single Use Licenses | Information, Installing a single use license |
Concurrent Use License
In a concurrent use license environment, core products and extensions on client machines obtain and share licenses from a pool of available licenses that reside on a networked license manager. The number of concurrent use seats in a user license file determines the number of copies of each software product that can be run concurrently, or at the same time. Once the ArcGIS License Manager is running, any authorized computer on the network can access the license manager to run software applications. Concurrent use licenses are most often employed by larger organizations and companies that require a central location from which to manage a large number of licenses. Concurrent use license holders do not receive extra license authorizations, rather a failover license that is requested by the organization or company and used only in the case of a catastrophic event that would compromise or completely destroy the impletmented ArcGIS platform.
| Source | Topics Covered |
|---|---|
| Concurrent Use License | Information, Installing a concurrent use license |
Floating License
A floating license is a software licensing approach in which a limited number of licenses for a software application are shared among a larger number of users over time. When an authorized user wishes to run an ArcGIS application, a license is requested from the central license server. If a license is available, the license server allows the application to run. When a user finishes using the application, or when the allowed license expires, the license is reclaimed by the license server and made available to other authorized users. Floating licenses are available as a sub-category of concurrent use license environments.
Provisioning
The provisioning method of managing license entitlements is useful if an organization or company has a large number of licenses to manage. A provisioning file is created to activate a set of authorizations in concurrent use and enterprise licensing scenarios. For provisioning in ArcGIS Pro, licenses are assigned to named users in an organization. Each named user can be provisioned individually or by selecting multiple users to batch provision the licenses. The provisioning file combines a set of authorization numbers in a single file that is sent to the user and can be uploaded directly into the Software Authentication Wizard. For the ArcGIS License Manager, the provisioning file is in the format *.prvs. For ArcGIS Desktop, Engine, and Server, the provisioning file is in the format *.prvc.
| Source | Topics Covered |
|---|---|
| Esri Customer Service | Obtaining a provisioning file |
| Esri Support | How to create a provisioning file for software authorization for software authorization |
| Provisioning File | Template for creating a provisioning file |
License Borrowing
License borrowing is a capability that is only available to concurrent use license holders. License borrowing enables a user to temporarily obtain a concurrent use license in such a way that the license can be used for a limited period of time while the user is disconnected from the local network. The terms borrow and checkout are not to be confused in this manner. Checking out a license refers to the act of utilizing a license while connected to the license server, whereas borrow refers to utilizing a license while disconnected from the license server. There is no limit to the number of times a license can be borrowed, however, users on the network will only see licenses that are available to be borrowed for use. The borrowed license will return to the network at the end of a specified time-out date. If the user's machine is stolen or crashes with the borrowed license in use, the license will remain borrowed until the set time-out date. Thus, shorter borrowing periods are recommended.[4]
License borrowing, returning, and enterprise single use authorization activity are captured in the audit log. A user can view the audit log file using the ArcGIS License Server Administrator.
| Source | Topics Covered |
|---|---|
| License Manager Guide | Configuring license borrowing via the License Manager |
| ArcGIS 10 Licensing Concepts and Strategies | Information regarding license borrowing at ArcGIS 10 Desktop |
| Technical articles | FAQ: What is the number of days for borrowing a license? |
Timeline of Licensing Functionality
The table below displays important changes to ArcGIS licensing models between versions ArcGIS 10 Desktop and ArcGIS 10.3 for Desktop.
| ArcGIS 10 Desktop → | ArcGIS 10.1 for Desktop → | ArcGIS 10.2 for Desktop → | ArcGIS 10.3 for Desktop |
|---|---|---|---|
| Customer Care Portal introduced | One step license upgrade (10.0 to 10.1) | Install upgrade of License Manager | My Esri replaces Customer Care Portal |
| ArcInfo (Desktop: Advanced) Single Use introduced | Force check-in of concurrent use features | No license upgrade or reauthorization required | Continued streamlined install/upgrade process |
| ArcGIS Engine Concurrent Use introduced | Selective deauthorization | Automatic retrieval of concurrent use hung licenses | |
| Borrowing introduced |
Mar 4, 2013 - Download the file 2. Install the software on your computer 3. Generate new code / keyTo download the “keygen sida cd quiz casa crack” one file. Keygen sida cd quiz casa crack.
Integration
The application of licensing in actual use is done through the integration of the software on an end-user or central machine. Integration of the ArcGIS Desktop product requires understanding of how licensing networks work for single and concurrent use licenses, installing and upgrading the software, as well as authorization and deauthorization.
Single Use License Network
A single use license generally restricts use of ArcGIS Desktop to one user and that license must be dedicated for each computer that has use rights. A single use license is sometimes referred to as a 'node-locked license'.[4] There is no license manager in the single use license network; instead, the license is installed directly on the user's machine after authentication via Esri Customer Service.
Concurrent Use License Network
A concurrent use license allows users to gain access to the software from any computer on the network on which the software is installed. A license server manager administers a pool of licenses to be shared. The number of concurrent licenses determines the number of users who can run an application concurrently. If all licenses are in use, an additional user cannot run the application until another user on the network finishes using his/her license. When one user finishes using the license, another user can begin using it. A concurrent use license is not locked to a single computer and, as such, can float on a network.[4] Concurrent use license users also have the option of license borrowing, as discussed previously.
Authorization and Deauthorization
After creating a My Esri account with a unique ID, the user will be able to purchase an ArcGIS product and continue with the software authorization process. The unique ID the user creates will be locked to the purchased product for future user authentication. Once purchased, Esri Customer Service sends an authorization number to the user that is three letters and nine digits in length (ESUxxxxxxxxx or EVAxxxxxxxxx for single use licenses and EFLxxxxxxxxx for concurrent use licenses) for authorization via the ArcGIS Administrator Wizard. If for any reason a user is unable to locate the authorization information, that user can contact Esri Customer Service and request that it be resent. Esri Customer Service can be contacted by calling 888-377-4575 or by visiting the Esri Customer Service (My Esri) site.
Deauthorization is the removal of a software license that is tied to a particular machine. Deauthorization is used prior to transferring an ArcGIS license to a new machine. Deauthorization may be utilized when a new machine is purchased to replace a currently authorized computer or if the license is transferring to a new user's machine under the same customer number or Enterprise Licensing Agreement (ELA). Once deauthorized via the Software Authentication Wizard, the software may be uninstalled, and then re-authorized on the new machine. Deauthorization is permitted up to four times per year per license.
| ArcGIS Version | Article Type | Topic |
|---|---|---|
| 10 | How To | Authorize ArcGIS License Manager 10 offline (by way of email or file upload) |
| 10 | How To | Authorize ArcGIS Desktop 10.x Single Use offline |
| 10 | How To | Authorize ArcGIS Desktop Single Use online |
| 10 | How To | Deauthorize one or more of multiple concurrent or single-use licenses |
| 10 - 10.1 | Index | Authorizing, deauthorizing, and upgrading with the ArcGIS License Manager |
| 10.1 | How To | Selectively deauthorize licenses in the ArcGIS Server Administrator |
| 10.1 | How To | Perform offline deauthorization of licenses for ArcGIS for Desktop and ArcGIS Engine |
| 10.1 | How To | Perform online deauthorization of licenses for ArcGIS for Desktop and ArcGIS Engine |
| 10.3.1 - 10.6 | FAQ | Is Windows 10 certified with Esri's ArcGIS products? |
Solutions to problems regarding authorization and deauthorization of different software versions can be found in this article under the Troubleshooting header in the table titled Authorization and Deauthorization.
| Source | Topics Covered |
|---|---|
| Authorization Wizard | Instructions with screenshots on authorizing ArcGIS software |
| ArcGIS Deauthorization Tool | Working the ArcGIS Deauthorization Tool |
Upgrading an ArcGIS for Desktop License
Existing users with an ArcGIS 10.1, 10.2.x, 10.3.x, 10.4.x for Desktop or ArcGIS Desktop 10.5 single use license will NOT be required to uninstall the product before upgrading to version 10.6. Instead, the setup application will automatically run the upgrade to ArcGIS Desktop 10.6 if purchased and authenticated. If the current License Manager is not 10.6, users are required to upgrade the License Manager to ArcGIS License Manager 10.6.
ArcGIS Desktop users employing versions 10.2.x, 10.3.x, 10.4.x, or 10.5.x will NOT have to reauthorize the product when upgrading to version 10.6 since all previous version authorization information will have been preserved and subsequently reconfigured to the upgraded version. Users of ArcGIS employing versions before 10.2 are required to obtain new authentication numbers from Esri Customer Service to upgrade the software product version. However, once a machine has been upgraded to product version 10.6, previous versions of ArcGIS will not run on the same machine.
If ArcGIS 10.6 is installed to the same machine as the previous installation, it is not necessary to deauthorize single-use licenses. However, if the user has borrowed a concurrent-use license, it is recommended to return the license before the upgrade progress.[5]
In the event where ArcGIS 10.6 is installed on a machine that is different from where an earlier ArcGIS 10.x product is currently installed and the user wants to use the existing ArcGIS 10.1-10.5.1 authorization number for ArcGIS 10.6, the earlier version of an ArcGIS 10.x product must first be deauthorized before authorizing ArcGIS 10.6.[6]
| Article Number | ArcGIS Version | Article Type | Topic |
|---|---|---|---|
| 11588 | 10.1 | How To | Upgrade licenses for ArcGIS Desktop 10 to Version 10.1 |
| 11844 | 10.2 | How To | Upgrade to ArcGIS 10.2 for Desktop |
| 12295 | 10.3 | Error | Provide your license server administrator with the following information: Error Code = -15 |
| Source | Topics Covered |
|---|---|
| ArcGIS for Desktop 10.3 Installation Guide | Upgrading to ArcGIS 10.3.1 for Desktop |
| ArcGIS for Desktop 10.4 Installation Guide | Upgrading to ArcGIS 10.4.1 for Desktop |
| ArcGIS Desktop 10.5 Installation Guide | Upgrading to ArcGIS Desktop 10.5.1 |
| ArcGIS Desktop 10.6 Installation Guide | Upgrading to ArcGIS Desktop 10.6.1 |
Installing the License Manager for ArcGIS Desktop 10.6
The ArcGIS License Manager is installed on a machine where ArcGIS Desktop concurrent use versions will be run, or on a central machine where the ArcGIS License Manager is the only application installed. To run the ArcGIS Desktop 10.6 concurrent use software, the user MUST install and utilize the ArcGIS Desktop 10.6 License Manager. The ArcGIS License Manager 10.6 supports all ArcGIS Desktop releases. To install and authorize the License Manager, the user will be required to use the authorization information that is received by email from Esri Customer Service when the product is purchased.[7]
| Source | Topics Covered |
|---|---|
| ArcGIS 10.3 for Desktop Installation Guide | Installing, configuring, and uninstalling the License Manager for ArcGIS 10.3.1 for Desktop |
| ArcGIS 10.4 for Desktop Installation Guide | Installing, configuring, and uninstalling the License Manager for ArcGIS 10.4.1 for Desktop |
| ArcGIS Desktop 10.5 Installation Guide | Installing, configuring, and uninstalling the License Manager for ArcGIS Desktop 10.5.1 |
| ArcGIS Desktop 10.6 Installation Guide | Installing, configuring, and uninstalling the License Manager for ArcGIS Desktop 10.6.1 |
Walkthrough of Licensing ArcGIS Desktop 10.6
Before licensing, the purchased ArcGIS Desktop 10.6 product must be installed on an end-user machine or central machine for license management. The ArcGIS Desktop 10.6 installation requires the user to be a system administrator or have elevated privileges in a deployment environment.
After the user has installed ArcGIS Desktop 10.6 on a machine, the ArcGIS Administrator Wizard appears, which assists the user in configuring ArcGIS Desktop 10.6. The ArcGIS Administrator prompts the user to select a product license: single use or concurrent use, and a license level: Advanced, Standard or Basic. For concurrent use license users, the license level selection will define the License Manager. ArcGIS Desktop 10.6 will be ready to use. For single use license users, a product and license level is selected and the 'Authorize Now' button launches the Software Authentication Wizard. The Wizard walks the user through the online or offline authorization process. Once completed, the user can run ArcGIS Desktop 10.6.[8]
| Source | Topics Covered |
|---|---|
| ArcGIS Desktop Installation Guide | Installing ArcGIS Desktop 10.6 |
| ArcGIS Desktop Installation Guide | Instructions on authorizing ArcGIS Desktop 10.6 online or offline |
| Administering Desktop | Setting the software product and license environment |
ArcGIS for Desktop Student Evaluation Licenses
Esri offers ArcGIS Desktop software for use by students at colleges and universities across the country. Students can purchase a 12-month ArcGIS Desktop license for $100 a year, and students at qualifying institutions may be eligible for a 12-month license at no cost as part of the Esri Education Site License Program. All student evaluation licenses that are 180-day and 1-year trials are automatically set at the ArcGIS Desktop Advanced level.
The Esri Educational Site License Program allows an institution to use Esri software throughout the organization for teaching, research, or administrative purposes for an annual fee. This fee includes software updates and Technical Support Services during the term of the license. Student licenses that are obtained through the Esri Educational Site License Program do not include support via Esri Technical Support. ArcGIS Student Edition inquiries regarding installation of the software can be directed to Esri Customer Service. Any inquiries regarding use of ArcGIS Desktop software or any other issues after installing the product must be directed to the educational instructor for additional help.
| Article Number | ArcGIS Version | Article Type | Topic |
|---|---|---|---|
| 12392 | 10.1 - 10.3 | How To | Install and activate ArcGIS for Desktop evaluation software |
| 12771 | 10.1 - 10.6 | How To | Update a term license in an enterprise geodatabase |
| 11765 | ArcInfo: 10 and Advanced: 10.1 | How To | Authorize the Education Edition of ArcGIS Desktop |
| 11791 | 10.2 and CityEngine 2012.1 | Error | 7109: Invalid Activation ID: ESU123456789-1020 |
| 11870 | 10 - 10.2 | Error | 7174 Only deployed entitlement line item can be fulfilled |
| 12076 | 10.1 - 10.2.2 | Error | 7343: Entitlement line item has expired |
| 12392 | 10.1 - 10.3 | How To | Install and activate ArcGIS for Desktop evaluation software |
| 12540 | ArcEditor/ArcInfo: 10, Advanced: 10.1 - 10.3.1 | FAQ | How do I install an ArcGIS for Desktop Student Evaluation Edition? |
| Source | Topics Covered |
|---|---|
| ArcGIS Desktop Student Trial | Activating ArcGIS Desktop Student Trial version |
| ArcGIS for Student Use | Activating ArcGIS for Student Use |
| Site License Overview | Information about the Esri Education Site License Program |
| Esri Training Seminar | Free training seminar on 'Teaching with GIS - Introduction to Using GIS in the Classroom' |
Troubleshooting
It is inevitable that issues will arise when licensing a software product for some users. However, Esri provides many avenues in which users can take to solve these issues. The following information is meant to provide the means for the user to obtain a solution for a problem or inquiry regarding licensing. For issues that are not listed in the tables provided, refer to the Resources for Additional Help heading below.
Additional Problems and Solutions
Provided are common problems with corresponding technical articles to fix errors, problems, or bugs. Additional technical articles for problems not found in the provided tables can be found on Esri's Support page.
| Article Number | ArcGIS Version | Article Type | Topic |
|---|---|---|---|
| 10903 | 9.3 - 9.3.1 | Error | ArcEditor/ArcView is not authorized for use |
| 11870 | 10.1 - 10.2 | Error | 7174: Only deployed entitlement line item can be fulfilled |
| 11208 | 10 | Error | 7466: Deauthorization of the license is denied because max number of returns is exceeded |
| 11378 | 10 | Error | 7581: The repair request for authorization number ESUxxxxxxxxx (or EFLxxxxxxxxx) is denied |
| 11379 | 10 | Error | Error: Unable to prepare your authorization |
| 11792 | 10 - 10.2 and CityEngine 2008 - 2012.1 | Error | The authorization cannot be completed because the maximum extra authorizations is exceeded |
| 12056 | 10.1 - 10.2 | Error | Unable to prepare your authorization |
| 12076 | 10.1 - 10.2.2 | Error | 7343: Entitlement line item has expired |
| 12863 | 10.1 - 10.3.1 | Error | The Image extension is not valid on the ArcGIS Server |
Arcgis 10.1 License Manager Crack Download
| Article Number | ArcGIS Version | Article Type | Topic |
|---|---|---|---|
| 1798 | 8.1 - 9.3.1 | Error | FLEXlm Error: -15 Cannot connect to license server |
| 2849 | 8.1 - 9.3.1 | Error | Flexlm Error -14,7: Cannot find SERVER hostname in network database |
| 6907 | 9.0 - 9.2 | Error | Flexlm Error -14: Cannot find SERVER hostname in network database. Server name: Not_Set |
| 8168 | 9.0 - 9.3.1 | Error | Flexlm Error -57,17 |
| 9070 | 9.0 - 9.3.1 | Error | Error getting status: No SEVER lines in license file License path: C:PROGRA~1ESRILicensearcgis9xARCINFO9.lic FLEXlm error: -13,66 |
| 9083 | 9.0 - 9.3.1 | Error | Flexlm Error -14,7. System Error: 11001 'WinSock: Host not found (HOST_NOT_FOUND)' |
| 9363 | 9.0 - 9.3.1 | Error | Flexlm error: -92,10 Feature removed during Imreread, or wrong SERVER line hosted |
| 12138 | 10.1 - 10.5.1 | Error | System binding change detected. Some licenses may not be available |
| Article Number | ArcGIS Version | Article Type | Topic |
|---|---|---|---|
| 8812 | 8.3 - 9.3.1 | Error | Error trying to start ArcMap after moving License Manager to a new computer |
| 11658 | 10 - 10.1 | Problem | License Server Status: NOT RUNNING for ArcGIS License Manager 10.x |
| 11908 | 10.1 - 10.2 | Bug | License Manager 10.2 does not start automatically after reboot |
| 11909 | 10.1 | Problem | 10.1 clients cannot connect to the License Manager |
| 11976 | 10.2.1 | Bug | After upgrading License Manager to 10.2.2 from 10.2, the port settings in service.txt revert to the default settings |
| 12143 | 10.1 - 10.2 | Error | Imreread failed: Invalid parameter. (-42,381:2 ') |
| 12367 | 10.3 | Problem | License Manager does not start after upgrading to ArcGIS 10.3 |
| 13086 | 10.1 - 10.4 | Problem | Concurrent Use ArcGIS clients are unable to connect to ArcGIS License Manager when network speeds are slow or while connected to a VPN |
| Article Number | ArcGIS Version | Article Type | Topic |
|---|---|---|---|
| 11004 | 10 - 10.4.1 | FAQ | With licensing, what system parameters are referenced by the Trusted Storage licensing model? |
| 11660 | 10 - 10.6 | How To | Clear or delete trusted storage for concurrent-use and single-use licenses |
| 11783 | 10 - 10.1 | Error | Incorrect product version number in the authorization file. Please use an authorization file with the correct version number for this product |
| 12068 | 10.1 - 10.2 | Error | Error: 7284: Cannot perform support actions on inactive fulfillment record |
Resources for Additional Help
Esri provides multiple outlets for users to optimize individual support needs. For troubleshooting the software or general information, technical articles such as the ones listed above provide specific support solutions for defined problems or inquiries. Additional technical articles can be found on Esri's Support page.
Software update for windows. Additionally, Esri produces Web Help pages for versions of ArcGIS Desktop beginning at version 9.1. The Web Help pages provide information about the product, changes between versions, licensing agreements, extensions, advanced topics, etc. Web Help pages can be found here.
Information can also be obtained through the Esri user community by means of forums in GeoNet.
Support resources can also be accessed via My Esri (Esri Accounts), which gives the user access to all participating sections of Esri web sites that require a login. Having an Esri account also gives a user free, limited access to ArcGIS Online if the user does not have a subscription.
The current application, wiki.gis.com, is an additional resource for encyclopedia knowledge regarding Esri products, GIS-specific topics and user blogs.
For problems that have no documented solution within technical articles, Web Help, or Wiki pages, ArcGIS product licenses that have been purchased come with the advantage of technical support, which provides constant feedback and assistance for troubleshooting the software. Technical support analysts can be contacted by email at support@esri.com as well as by phone at 1-909-793-3774
References
- ↑'ArcGIS'. Esri. http://www.esri.com/products.
- ↑'ArcGIS Pro'. Esri. http://www.esri.com/software/arcgis-pro.
- ↑'Product Life Cycles'. Esri. http://support.esri.com/en/content/productlifecycles.
- ↑ 4.04.14.2'ArcGIS 10 Licensing Concepts and Strategies'. Esri. http://downloads.esri.com/support/whitepapers/other_/ArcGIS_10_Licensing_Concepts_and_Strategies.pdf.
- ↑'Upgrading ArcGIS Desktop'. Esri. http://desktop.arcgis.com/en/arcmap/latest/get-started/installation-guide/existing-arcgis-desktop-users.htm.
- ↑'ArcGIS Desktop 10.5 quick start guide'. Esri. http://desktop.arcgis.com/en/arcmap/latest/get-started/setup/arcgis-desktop-quick-start-guide.htm.
- ↑'Installing the license manager'. Esri. http://desktop.arcgis.com/en/arcmap/latest/get-started/installation-guide/installing-the-lm.htm.
- ↑'Authorizing your software'. Esri. http://desktop.arcgis.com/en/arcmap/latest/get-started/installation-guide/authorization-wizard.htm.