Creation Pcut Ct630 Usb Driver
pcut ct 630
Dec 24, 2011 Re: Need driver for Creation P-Cut CR630 Hi, I'm having problems too with my CR630, I've tried numerous places for the drivers, including p-cuts site but no luck so far, are they still available? Also, on SBE, my machine is not listed, only the CT630, any ideas on adding my machine to the list? Creation are creating unlimited projects for advertisement signs,designs and. Image Download. PCUT CR Series Cutting Plotter USB Driver: rar: 0. Alphabetical list of downloadable drivers. PCUT CR1080,. PCUT CR1200,. King Cut KCUT CT630,. CE 3000-120 (+USB),.
The Creation pcut ct 630 and Creation pcut cto 630 are good vinyl plotters for the price but it isn’t the easiest thing to setup. First thing it has usb port but I have never had any luck with it, a quick search on Google shows that most people use the serial port anyway. The program I’ve had most success with is Sign Blazer, it isn’t the best looking software but it does the job. In the guide i will be setting up a Creation pcut ct 630 but the same steps work with the pcut cto 630, the pcut cto 630 is a newer version of the pcut ct 630
To setup the Creation pcut ct 630 using the serial connection you first need to make sure your serial port is working on your PC or laptop. If you right click on my computer and then click on manage this will bring up the Computer Management Window in the left column you will need to click on device manager. Which should look something like this?
From here you need to click on “Ports (COM & LPT)”, this will should you all your serial (COM) and parallel (LPT) ports. Sign Blazer only sees the first few serial ports so if the one you want to use is over 5 you will have to right click and go to properties the go to the advanced port settings and change it to something lower.
Now open Sign Blazer and go to the cutter preferences, the Cutter should be “Creation pcut ct 630”. Change the Output Device to the serial (COM) port you’re using; it should look something like this:
Next you will need to click on “comm settings” you shouldn’t have to change anything but just make sure they are the same as the following:
In the manual that comes with the PCut CT 630 it says you should set the Baud rate to 19200 but I couldn’t get it working at that speed. Now that is all setup you will need to make sure the vinyl plotter is setup.
once your vinyl plotter is turned on you will need to press the “on-line” button then the mode button 7 times to get the Baud setting, if you haven’t guessed this needs to be 9600. To change the baud rate is a bit strange to change it to a lower speed press the + and for a faster speed press -.

After all that is done remember to press the mode button to get back to the screen for setting the X and Y axis, then press the “on-line” button and make sure the screen says on-line. The plotter won’t cut unless the screen says on-line. With all that done you should be ready to use your plotter.
If you have any questions about setting up creation pcut ct 630 or pcut cto 630 feel free to ask in the comments.
Redemption.Man
The Creation CR630 and CR1200 vinyl cutters are very similar. The CR630 is a 24″ cutter while the CR1200 is a 48″ cutter. Aside from the difference in length, the CR1200 also has an extra stepper motor to drive the sand roller and it has some additional pinch rollers.
There are 3 places where we need to verify setting so that your cutter communicates properly. These 3 places are the cutter itself, the device manager and in the cutting program.
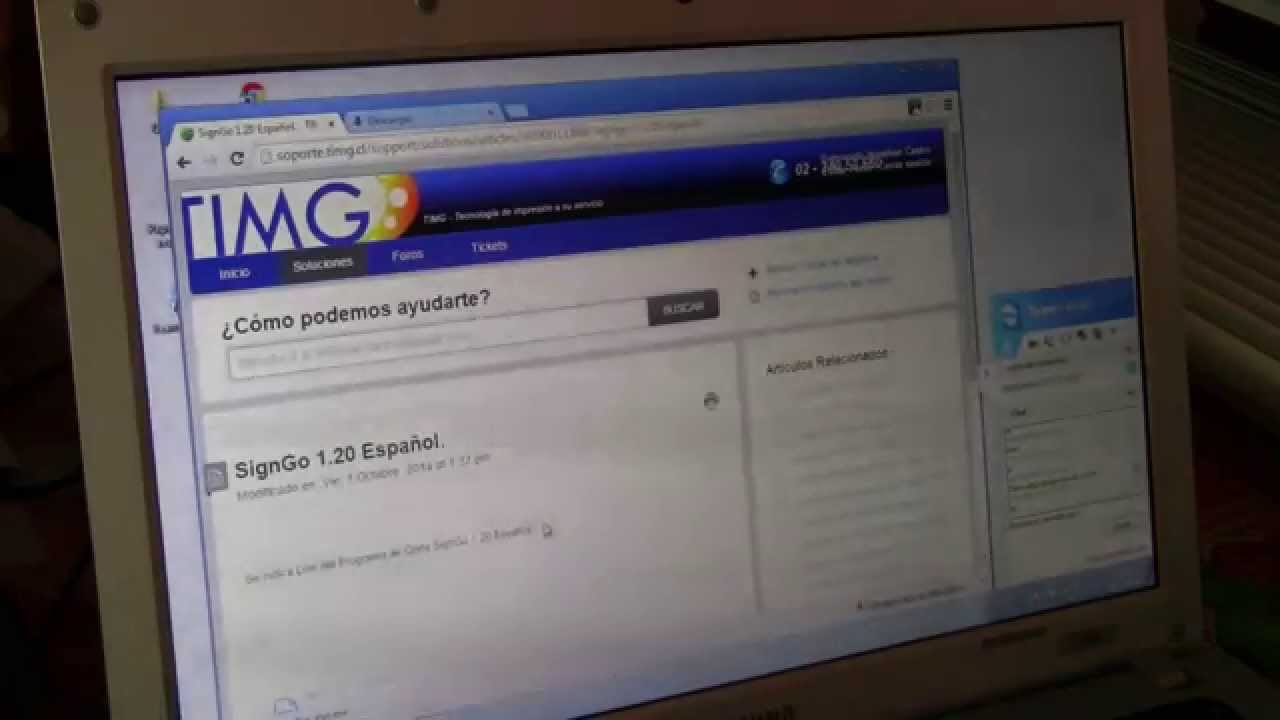
Step 1 – It is always a good idea to start by resetting the cutter. This will purge anything in RAM. To reset the cutter, disconnect it from the computer, plug it in and turn it on. Next, press the 2 red carriage limit switch buttons on the inside walls simultaneously 3 times. This will reset the cutter. Turn the cutter off and on.
Step 2 – Take your cutter offline by pressing the Online button. Next, press the mode button until you get to the baud rate. Make sure the baud rate is set to 9600 and not 19200. If it is at 19200, change it to 9600 with the + button. You will need to press the mode button again to get back to the X,Y position screen so you can put the cutter back online.
Step 3 – The first step in connecting your cutter to your computer is to open device manager. Go to the control panel. For Windows XP, Device Manager is a tab in the System program. For Windows Vista, 7, 8, etc. Device Manager is its own program in the Control Panel. When you first open Control Panel, if your settings are grouped by Category you will find the Device Manager under the “Hardware and Sound” group at the top under “Devices and Printers”. If your Control Panel is being viewed by Icons then it will be listed alphabetically. Open the device manager. With the device manager open, you will see a list of everything that is connected to your computer.
Step 4 – With the device manager open and the cutter powered on, plug the cutter into your computer. Your computer will make the device connection sound and may search for device drivers. The cutter uses an FTDI chipset so the computer should install the FTDI chipset driver. If your computer does not react at all to the cutter being plugged in, there may be a block in the connection.
- Try a different USB port on your computer (try all of them if necessary)
- Try a different printer cable (any standard USB printer cable will work, borrow one from another printer if needed).
- It is also possible that the USB port on the cutter itself has failed. USB ports are the number one service item for vinyl cutters.
- It is possible the internal wiring from the USB port to the motherboard has failed.
If your computer automatically installs an FTDI driver (some Windows 7 and Windows 8 systems will do this successfully) then proceed to use it. The FTDI driver will show up as a COM port under Ports (COM & LPT). In some instances, it may be necessary to use an older version of the FTDI driver. If your cutter has incomplete cutting then rolling back to a prior FTDI driver is a good first step to resolve the issue.
If your computer doesn’t install a driver automatically then your cutter will show up as an Unknown Device or possibly some other device. You will see the new device show up in the device manager listing. If you can’t tell which one it is, unplug the cutter from the computer and wait for device manager to update, the device attached to the cutter will disappear. Plug it back into the computer and the device will reappear. Do this as many times as needed until you find the cutter device.
If your cutter is an unknown device, you will need to install an FTDI driver. You can download the drivers from the CutterPros support page here. There are a couple to choose from depending on your operating system.
The drivers are in a compressed folder. Save the file to your downloads or to the desktop. After the file is saved, extract the drivers to a regular folder on your desktop.
Right click on the unknown device in device manager and select “Properties”
Next, click on the “Driver” tab.
Next, click on the “Update Driver…” button.
Select “Browse my computer for driver software”
Select “Let me poick from a list of device drivers on my computer”
Select “Have Disk…” on the bottom right
Select “Browse…”
Navigate to where you saved the decompressed folder.
Select “ftdiport.inf” from the decompressed folder.
Select “Open”
Select “OK”
Select “Next”
The driver software will be installed to the cutter device.
Step 5 - Now that you have a device driver installed for the cutter and the cutter shows up as a COM port under the COM & LPT ports (expand the menu tree if needed to see the COM ports) we will need to update the settings. Right click on the COM port which is your cutter. Select “Properties” and then select the “Port Settings” tab. The port settings should be as follows:
Bits per second: 9600
Data bits: 8
Parity: None
Stop Bits: 1
Flow control: Hardware
Change the settings as needed to match above. Usually, all you will need to update is the Flow control setting.
Next click on the “Advanced…” button.
You can change the COM port at the top if you wish. COM ports 1 to 4 are preferred for older versions of some programs that can’t access higher port numbers.
Set the following which are more conservative than the defaults:
Receive (bytes): 64
Transmit (bytes): 64
Latency Timer (msec): 1
Serial Enumerator should be checked, the rest of the settings should not be checked.
Selective Suspend Idle Timeout (secs): 5
Then click “OK”
Click “OK” again.
Now, you should be back in device manager. Right click on the COM port for your cutter to verify the settings.
Select “Properties”
Select “Port Settings”
Verify the settings above as 9600/8/none/1/Hardware
Sometimes, the Hardware setting reverts back to the prior setting. If it did, change it back to Hardware again.
Click “OK”.
Verify the settings again if needed. If you check the settings and they remain as 9600/8/none/1/Hardware then the system has changed them.
At this point, it is usually a good idea to restart the computer and then go back into device manager and check the settings. Turn the cutter off and on and then leave the cutter connected and turned on for the restart. This is especially true if you changed the COM port number.
Step 6 – Open your cutting program. For instance, SignCut Pro or Flexi Starter.
In SignCut Pro, at the middle or top right of the menu bar is a button for Cutter. Select this.
Manufacturer: Cutter Pros (or choose ProCut or Creation depending on your version of SignCut)
Running Adobe CC 2015 on an iMac (27' inch, Late 2013) and did updates. Following the June updates of Premiere to 2015.3 I receive the. I'm getting this on two different machines running different OSX versions. Adobe Premiere Pro could not find any capable video play modules. Premiere Pro CC 2018, latest updates Mac OSX v10.11.5 (El Capitan - updated yesterday as this issue also happened with Yosemite and we. Adobe premiere pro could not find any capable video play modules mac. Adobe Premiere Pro could not find any capable video play modules. Please update your video display drivers and start again. I can't open premiere pro cc2017 on my Mac Pro these days. Every time It says: 'Adobe Premiere Pro could not find any capable video play modules.
Cutter: ProCut CR630 (or ProCut CR1200 or CR630 or CR1200)
Output Device / Port: COM? – This must be the COM port that your cutter is assigned to. COM1, COM2, etc.
Do not click the Use Windows serial setting button
Baud: 9600
Parity: NON
Databits: 8
Stopbits: 1
Handshake: Hardware (RTS/CTS)

Blade Offset: .0118″ is the default. You can adjust this if needed. If your corners are rounded, the offset is too low. If your corners have little hangnails on them the offset is too high. If your corners are nice and sharp then the setting is correct. .0100″ – .0130″ is a good range to work within.
Use spooler: Unchecked
Enable feed dialog after cutting: N/A
Optimize datastream: Unchecked
Force movement: Unchecked
Curve resolution: 100
Rotate: 90 deg
RTS and CTS should be checked
Creation Pcut Ct630 24
DTR and DSR should NOT be checked
Click “OK”
Click the Cut icon (Icon that looks like a pair of scissors)
Remove your blade holder from the carriage.
Select “Testcut” from the bottom right corner
The cutter should connect and cut the test cut path.
Flexi Starter is very similar except you will need to go into Production Manager to setup the cutter. Use the same settings as outlined above.
If you are unsuccessful in connecting, contact us on live chat at www.CutterPros.com
Special Notes:
If you have installed a new motherboard, make sure that left / right and up / down arrows move the carriage left and right and up and down respectively. If they are reversed, you will need to rotate the connector key / shield on the motherboard. We have had some instances where motherboard motor connections were mis-oriented.
If your cutter is not responding to the computer, verify that the carriage is not against one of the red limit switch buttons on the left or right side. The carriage can start about 1″ or so away from the right side wall. If the carriage is touching one of the red buttons it will cause the cutter to not communicate with the computer. If this happens, turn the cutter off, slowly move the carriage to a start position and turn it back on. It is very important to move it slowly as by moving the carriage you are generating a reverse current through the motor windings. Moving the carriage by hand very quickly can damage your motherboard.
If your cutter is cutting the image rotated, it is possible that you may have a CT-630 or CT-1200 motherboard installed in your unit. If this is the case, select the CT-630 or CT-1200 cutter from the driver list instead of the CR-630 or CR-1200 driver and your cutter should cut in the correct orientation.
